副業で月50万円以上多数。
主婦・サラリーマン必見です。
パソコン苦手で副業未経験でも
6ヶ月で月50万円以上の副収入が可能な
Amazon OEMに興味がありませんか?
300名様限定で「Amazon OEMの始め方」がわかる
5大無料プレゼント配布中!
\ボタンを押せなければ受付終了/
こんにちは、物販navi管理人の鈴木です。
さて、今週も実践記報告していきますね!
中国から代行業者を使って仕入れる場合、
発注してから商品が届くまで2週間くらいかかります。
その間、めっちゃ暇なんですよね。。
何もしないでただ待つだけだと、やる気がどんどん消えていく気がするので、
今週はメルカリに出品する画像を加工してみました。
有名な編集アプリだと「Photoshop」がありますが、
僕には使えないのでとりあえず保留。
使い慣れてるパワポで画像を作成してみました。
ちなみにメルマガのバナーはパワポで作成したものです。
[box02 title=”鈴木の中国輸入の目標”]月の作業時間を10時間以内に月利20万[/box02]
先週の記事は以下から確認できます↓

画像素材は仕入れ先から用意
画像は一から作っているわけではありません。
下地の画像をウェブサイトから用意して、その画像にテキストや色を加えているだけです
ちなみに下地の画像は仕入れ先や、その他のECサイトから用意します。
メルカリの規約上、ウェブサイトの画像を利用することは問題ないです。
僕は「アリババ」に掲載されている画像を使って加工しています。
以下の赤枠の画像を利用してます↓
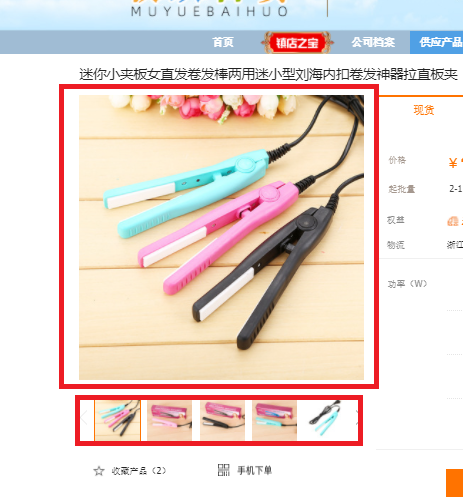
アリババに欲しい画像が見つからない時は
あ、注意点として、ライバルセラーが使っている商品画像は、
商品が同じだったとしても使わない方がいいです。
トラブルになることがあるので。。
画像加工に使ってみたソフト
以下は実際に僕が使ってみた画像編集ソフトです。
PowerPoint
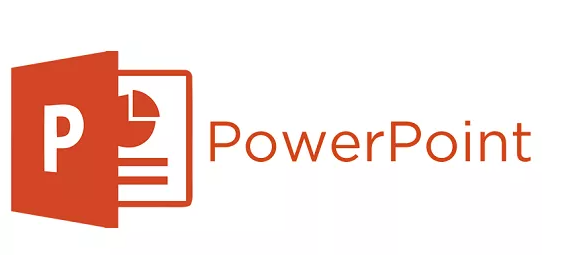
プレゼンやセミナーの資料作成のソフトなので、本来の使い方ではないですが、
それなりの画像が出来上がります。
ただやはり、
切り抜き・合成などの細かい編集ができないので
パワポの場合は画像にテキストや画像を重ねるくらいしかできません。
デザインも凝らなければ、1時間くらいで終わります。
実際にパワポで作成した商品画像↓
Before

After

ちなみに物販navi上にあるバナーも、基本パワポで作成しています。



GIMP

おそらく無料の画像編集で最強のソフトウェア。
無料なのに基本的な画像編集は備えており、画像の切り抜き、合成までできててしまう。
メルカリ画像の編集ぐらいならGIMPで十分対応できます。
ただ、後程紹介する「Photoshop」と同様に、操作に慣れるまでが大変なんですよね。
ソフトの項目が多いので、よく頭が混乱します。
僕もまだ使いきれていないので、効率のいい使い方がわかり次第共有します!
以下の赤枠からダウンロードできます。
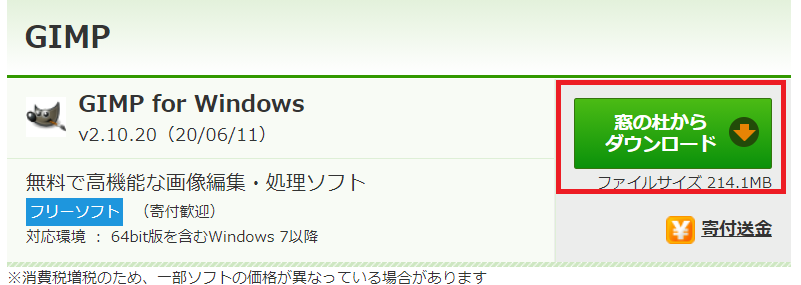
Photoshop
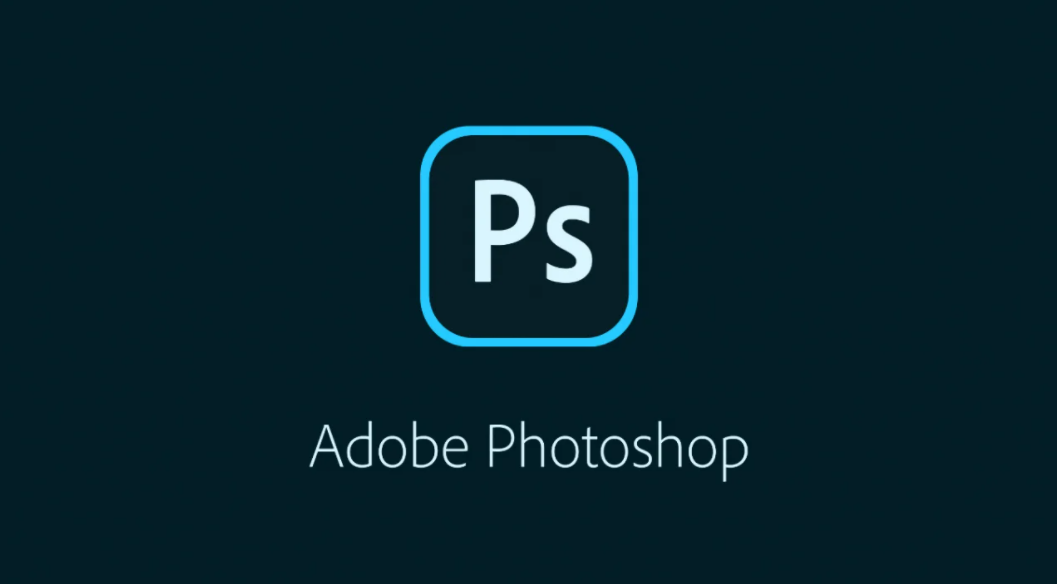
YouTubeで流れる広告を見てもらえばわかると思いますが、
「Photoshop」は機能が多いので基本なんでもできます。
画像の切り抜き、合成、色変更、、、などなど。
ただ、
なんでもできるが故に、操作が難しい
項目が多すぎてフォトショップを起動した瞬間に、やる気が消えた人は多いはず。。
そして、Photoshopは有料なんですよね。。
料金はプランによっても異なりますが、最安で月額1078円かかります。
きっと慣れれば便利で楽しいツールなんでしょうけど、それまでが大変そうです。
詳細は公式HPからご確認ください。
僕は彼女が購入しているので、頭を下げて使わせてもらっています。
いつもありがとう。
使い方に慣れてきたら解説します!
ちなみに編集画面はこんな感じです↓
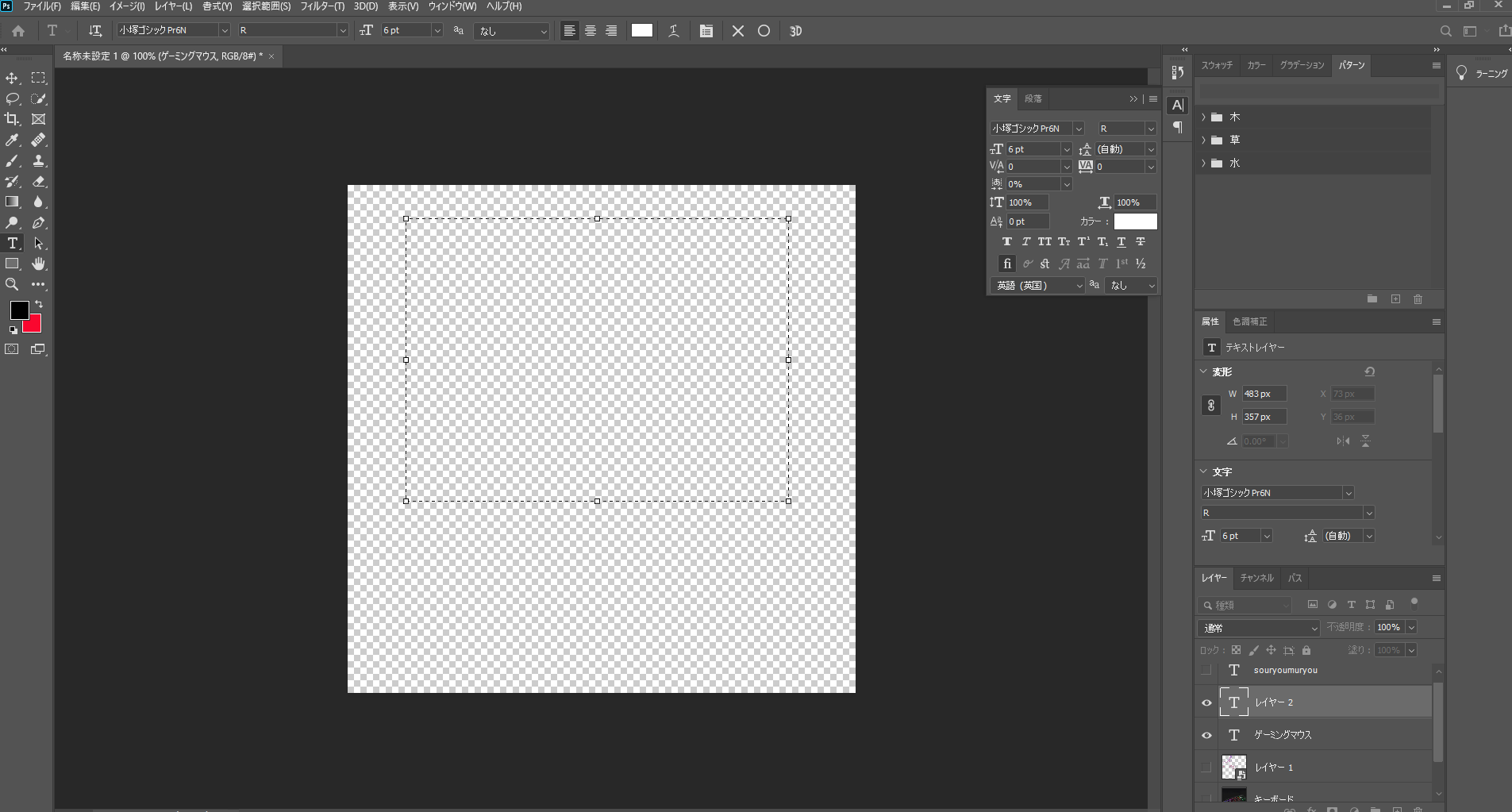
パワポの画像作成手順
繰り返しますが、デザイン初心者が「Photoshop」や「GIMP」で加工しようとすると、
操作が複雑で編集が嫌になってきます。
なのでここでは、比較的操作が簡単なパワポを使用した画像加工をご紹介します。
編集機能が劣っていますが、その分使いやすいです。
サイズ調整・画像アップロード
パワポのデフォルトサイズはメルカリの画像サイズと合わないため、まずは合わせます。
メルカリで使われる画像は正方形です。
デフォルトサイズ↓
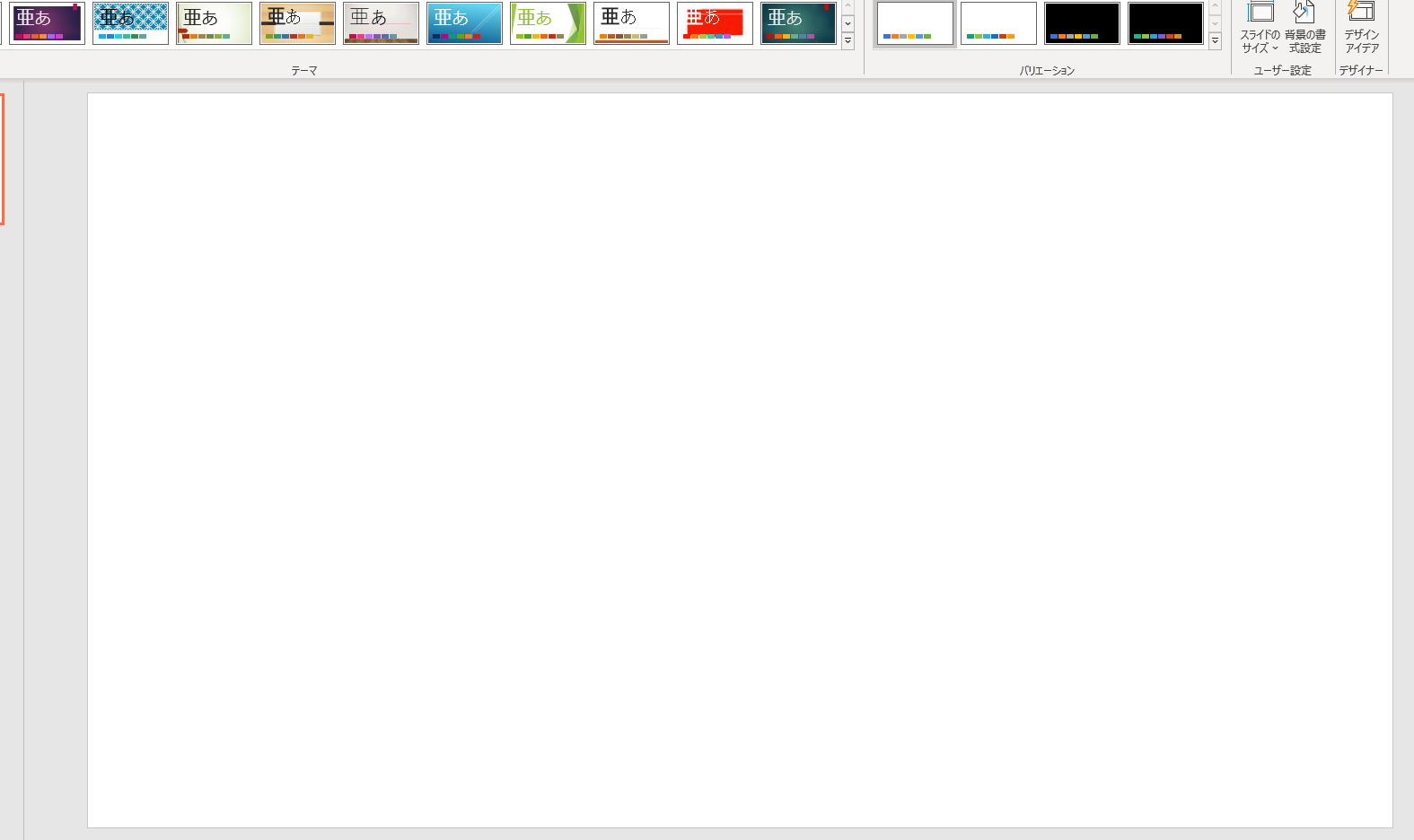
デザイン→スライドのサイズ→ユーザー設定のスライドのサイズ
をクリック

メルカリで使われる画像は正方形なので、高さを幅のサイズに合わせます。
19.05cm→33.867cmに変更して「OK」をクリック

「最大化」を選択。
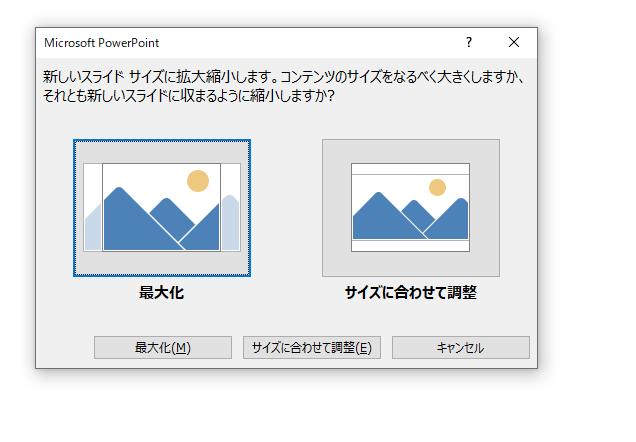
そうすると正方形になります。
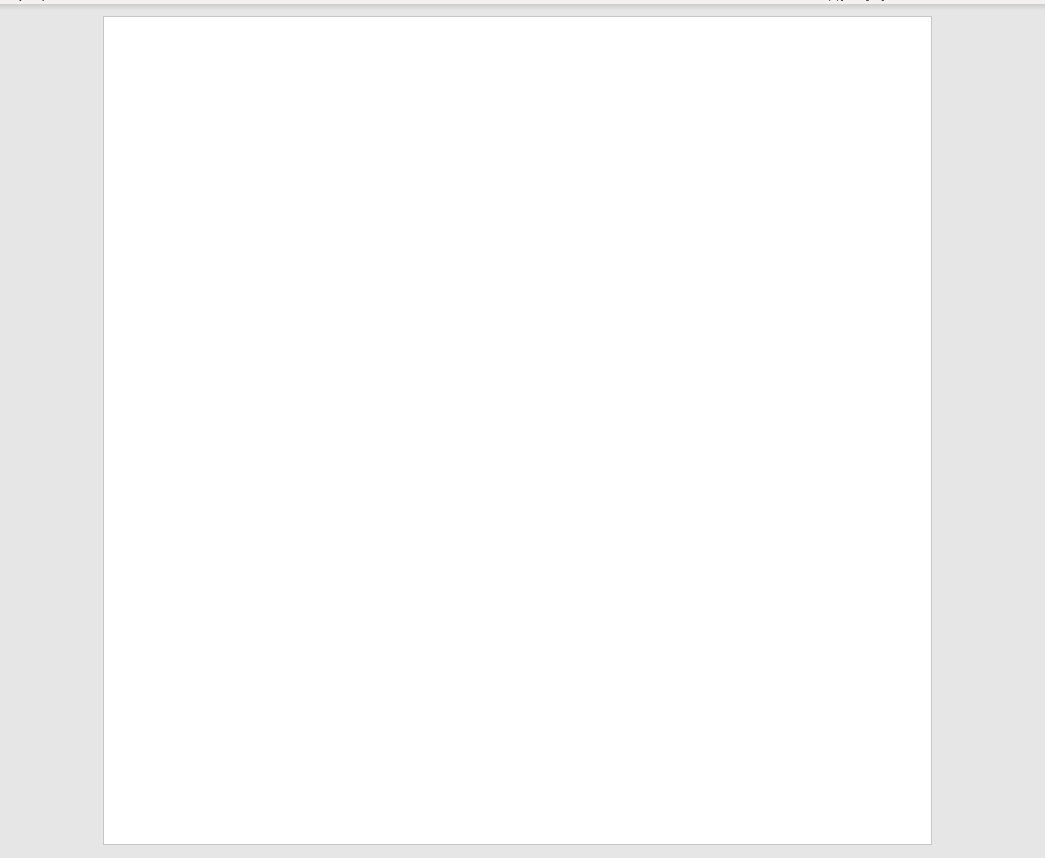
画像をドラックアンドドロップでアップロード

テキストの追加
画像が挿入できたらテキストを追加していきます。
「ホーム」の「図形描画」から以下のマークを選択。
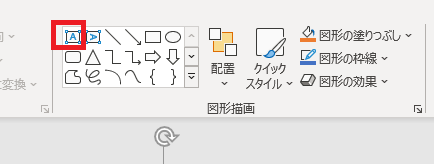
範囲を選択するとテキスト入力ができるようになる
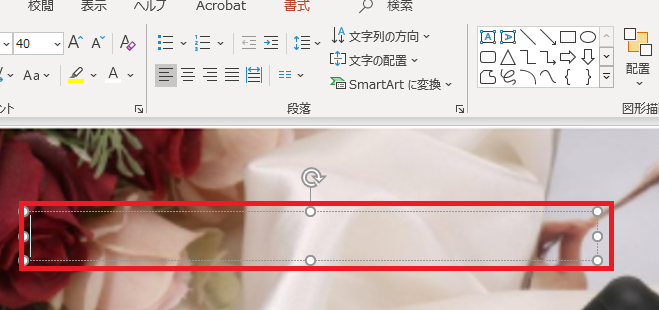
テキストの上で右クリックをし、「図形の書式設定」を選択
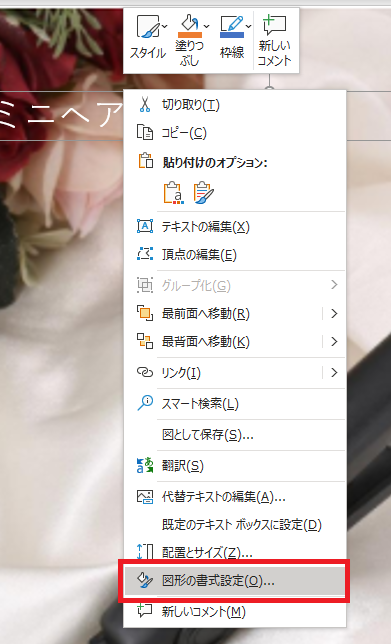
画面右上に以下の編集画面が出てくるのでここからテキストの色を変更していきます。
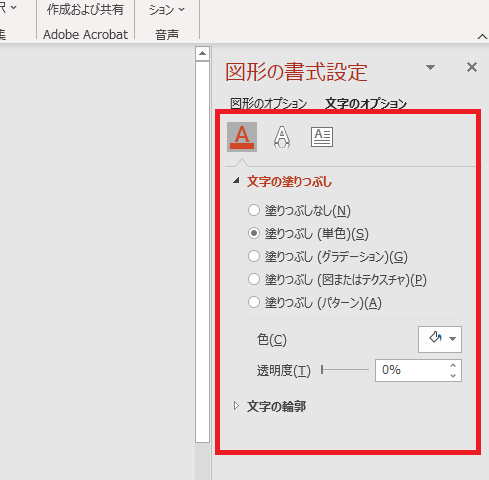
文字のサイズは「フォーム」の「フォント」から編集できます。
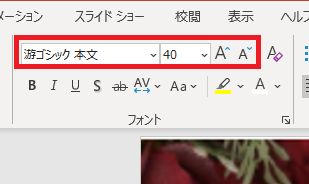
以下の完成度でしたら1時間程で完成できます。

まとめ
デザインに興味がある人、今後も凝ったデザインを行いたい人は「GIMP」や「Photoshop」を使ってみて下さい。
Photoshopは有料になりますが、より細かい加工をすることができます。
ただ、どちらも編集作業が大変なので、デザインがテキストの入力、画像の挿入程度でよければパワポを使用してみて下さい。
来週は利益商品の見つけ方をご紹介
来週はいよいよ、僕が行っている利益商品を見つける方法をお伝えします。
利益率30%~50%の商品がごろごろ見つかりますw
国内転売じゃ、考えられませんね。。
それでは今週はこの辺で。
最後までご覧頂きありがとうございました!




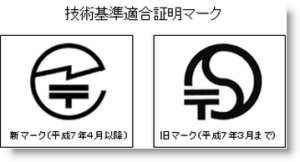






コメント